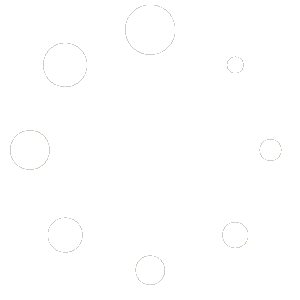How to properly install and update a premium WordPress theme
So, you’ve properly installed WordPress on your hosting or local server; now it’s time to install the theme. Carefully read the order of the premium theme installation and the description of each of the steps before proceeding with the installation.
How to install a premium WordPress theme
The proper installation of a premium WordPress theme consists of the following steps in order:
- Checking server configuration and settings
- Checking WordPress settings
- Unpacking the archive with the theme materials
- Reading the documentation from the theme developers
- Installing and activating the theme
- Installing and activating a child theme (optional)
- Installation and activation of necessary plugins, demo data
1. Checking server configuration and settings
Before you start installing the premium theme, make sure that your web server meets the following recommended requirements:
- The version of PHP installed on the server is 7.0 or 7.2 (other versions may not be compatible!)
- MySQL database server version 5.7 or MariaDB 10.1 (or higher)
Please note that most premium themes are incompatible with PHP 7.1, 7.3, 7.4 and 8.0, so we recommend that you use PHP 7.2 on your server for maximum compatibility.
To avoid errors during the installation of the theme, make sure that you are using the correct PHP settings on your server (you can check the PHP settings using your hosting control panel, for example):
Correct PHP settings
#The maximum script execution time, in seconds, should be large, so that the scripts are not interrupted by timeouts
max_execution_time = 600;
#Maximum number of input variables in one request. Must be large in order for data in POST requests to be processed completely. It's necessary for correct saving settings, importing demo data, etc.
max_input_vars = 5000;
#The maximum amount of memory a PHP script is allowed to use. A minimum of 512M is recommended to avoid memory errors.
memory_limit = 512M;
#Maximum allowed size of data sent by POST method. Must be 128M or larger for data in POST requests to be processed completely.
post_max_size = 128M;
#The maximum size of an uploaded file. Must be 256M or larger for you to be able to upload large files through WordPress.
upload_max_filesize = 256M;
PHP settings can be set by writing them in the .user.ini file in the root directory of the site, in the .htaccess file (if you use apache), directly in the php.ini file (if you have access to the server) or simply by contacting your hosting provider with a request to change the settings.
2. Checking WordPress settings
Writing a memory_limit value in the PHP settings is not enough. Your WordPress won’t be able to use enough RAM to run unless you add the following code to your wp-config.php file
define('WP_MEMORY_LIMIT', '512M');
define('WP_MAX_MEMORY_LIMIT', '512M');
3. Unpacking the archive with the theme materials
Unpack the archive with the premium theme using the .zip archiver. Usually, the theme developers put the following materials inside the theme archive:
- theme_name.zip – theme installation file
- theme_name-child.zip – child theme installation file
- licensing (license) – license description files (GNU GPL)
- documentation – documentation that comes with the theme
- demo data (dummy data) – theme demo data
- PSD – theme design in Photoshop format
The content of materials that you can find inside the archive with the theme can vary greatly from developer to developer. Many developers do not provide design files in PSD format, some put inside the archive only the installation theme file and documentation, etc. The name of files and folders inside the archive may also differ. The most important thing for you is to find the theme’s installation .zip file to upload to WordPress. The main sign of a theme installation file is the presence of a style.css file inside the archive.
4. Reading the documentation from the theme developers
Be sure to read the documentation from the developers that come with the theme, especially the installation and activation section. Sometimes the developers provide a list of incompatible plugins that must be disabled before using the theme, special installation procedures for the theme, or special requirements for your web server, such as a minimum version of PHP or MySQL database server.
5. Installing and activating the theme
Let’s look at the two main ways to install the theme – installation through the WordPress admin panel and installation through the FTP/file manager of your hosting service. Note, when using either method, you must use the installation .zip file of the theme that you found inside the full archive with the theme.
Method #1: Installing a Theme through the WordPress admin panel
Go to your WordPress admin panel, open the Appearance section, then go to the Themes subsection; on the right, you will see a section with three themes already installed by default: Twenty Fifteen, Twenty Seventeen, Twenty Sixteen. At the very top, there is a button to add a new one, then click Upload theme and choose the installation .zip file of the theme that you found inside the full archive. After choosing to install, after clicking on the button is downloading a template on the server. Wait until the template is loaded (files from the archive with the theme are loaded on the web server in the folder wp-content/themes/). After loading the theme, click on the Activate button. The installation and activation phase is complete.
Method #2: Installing the theme via FTP/hosting file manager
You can also install the template via FTP or hosting file manager. To do this, download and extract the theme installation file to the public_html/wp-content/themes folder on the web server. For example, for the Avada theme, the theme files should be located in the folder public_html/wp-content/themes/avada (sometimes users create an additional folder when unpacking, such as public_html/wp-content/themes/avada/avada, which is an error).
After uploading and unpacking the theme on the web server, you need to go to the WordPress admin panel and, under Appearance > Themes, activate the uploaded theme. The installation and activation phase of the theme is complete.
6. Installing and activating a child theme (optional)
If you want to make changes to the theme’s PHP code, you need to install a child theme so that you don’t lose them the next time you update the theme. If you do not intend to make changes to the PHP code, a child theme does not need to be installed.
A child theme is often included in the same archive as the main theme and is sometimes called child-theme.zip or something similar to the word child.
The installation of a child theme is not different from the installation of a parent theme. The sequence of steps will be the same (method #1 or method #2 in the installation and activation of the theme). After you activate a child theme, the main theme becomes inactive. The installation and activation of the child theme are now complete.
7. Installation and activation of necessary plugins, demo data
As a rule, after installing and activating the theme, the theme prompts the user to install the necessary and recommended plugins that come with the theme or that are installed from the free WordPress repository. Sometimes the necessary plugins need to be installed manually by finding them inside the theme’s archive (plugins > add new). In any case, we recommend that you read the documentation from the developers that comes with the premium theme.
Installation of demo data, just like plugins, can take place in automatic (one-click installation, if this function is supported by the theme) or manual mode. In manual mode, you usually need to import XML files through menu tools > import, separately import widgets (.wie files), sliders (Revolution Slider, LayerSlider), and theme settings.
The order of installation of demo data is very different for different themes (different developers). This means that in order to properly install the demo data, you need to carefully read the documentation from the developers which come with the theme.
Typical errors when installing a theme
Let’s look at common mistakes when installing a WordPress theme and ways to solve them.
Error: The archive could not be installed. The theme is missing a style.css
A typical error occurs when a user tries to download the full theme archive (with documentation, plugins, demo data, etc.) into WordPress rather than the theme installation file.
To avoid this error, you should unpack the archive with the premium theme, find the theme installation file inside the archive and use it to install it in WordPress.
Error: Are you sure you want to do this?
This is a typical error that occurs if the PHP settings on the server are wrong (see checking the server configuration and settings).
PHP errors, error 500 or white screen after theme activation
These errors often occur if your server does not meet the recommended requirements for the version of PHP installed on the server (see checking the server configuration and settings). We recommend using PHP version 7.2.
If you selected the correct version of PHP, but the error still occurs, there may be incompatibilities with the currently installed plugins or incompatibilities of the theme with the installed version of WordPress.
Another reason why errors might occur on the server is that the attributes of WordPress files and folders are not set correctly. Go into your hosting control panel and be sure to check the permissions of folders and files. Files should have rights of 644 and folders 755.
In any case, to find and understand the cause of errors on the server, first, check the error log. In the error log, you will find the specific PHP error text that is causing the problem. You can contact our support team, and we will help you understand why this error occurs and how to fix it.
How to properly update a WordPress theme
The easiest and most correct way to update a theme is to unpack the new version of the theme installation file into the wp-content/themes folder, replacing the files.
The second way is to activate another theme, then delete the theme you want to update, and install it again.
There is usually no need to fear for the safety of data because all the theme settings are stored in the site database unless you have made any changes to the PHP files manually. In this case, we recommend using a child theme so as not to lose changes during updates.
Here we should note an important nuance – sometimes theme developers release a radically new update with changes in the structure of files, structure of storage of settings in the database, etc. In this case, the developer’s instructions on how to upgrade to the new version are attached to the theme, which you can read to properly update your theme to the current version.
Conclusion
In this article, we have tried to reveal the main points when installing premium WordPress themes and ways to solve problems when installing themes that we know of.
Hopefully, after reading this article, you’ve learned how to install themes correctly and how to solve any problems that arise during installation. However, if you are unable to install a premium theme and encounter a problem that is not described in this article, you can raise a support ticket to our support team, and we will be sure to help you.